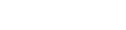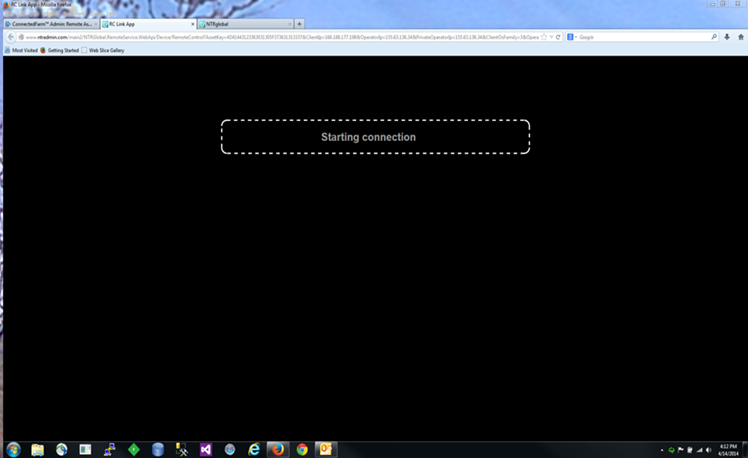Kullanılabilir Lisanslar
Aygıt ekleme
Lisans atama
Lisans aktarma
Gönder
Aygıt Lisansları ve Hizmetleri
Yeni müşteri ekleme
Aygıt hakları iletme
Aygıt aktarma
Yazılım Aktivasyonları
Bir müşteri organizasyonuna lisans atama
Bir müşteriye lisans atama
Aygıtlar ekranı
DCM-300 modemi yükseltme
Yazılım İndirmeleri
Yazılımın yeni sürümünü indirme
Irrigate-IQ Yönetimi
Yeni müşteri organizasyonu ekleme
Yeni pivot ekleme
Pivot elektronik tablosu ekleme
Yeni pivot kurulumu
Pivot özelliklerini düzenleme
Konsollar ve köşe kolları ekleme
Kontrol aygıtını yapılandırma
Pivotu işletmeye alma
Şekil dosyası içe alma
Ürün genel görünümü
Ag Bayi Yönetici internet sitesi Bayiler tarafından kullanılmak üzere tasarlanmıştır ve aşağıdakiler dahil ortak yönetim görevleri yönetmek için kullanılır:
- TMX-2050™ ekranı, MMX-070 ekranı (mevcut olduğunda), DCM-300 modemi, FmX® entegre ekranı ve CFX-750™ ekranı dahil organizasyonunuzdaki ve müşterilerin organizasyonlarındaki aygıtları görüntülemek.
- Lisanslaratamak. Lisanslar tipik olarak kalıcıdır ve süreleri sınırsızdır. Ag Bayi Yönetici internet sitesinde TMX-2050 ve MMX-070 ekranlarınaDonanım Aktivasyonları ekranından. Aşağıdakileri yapabilirsiniz:
- Geçiş kodlarını (lisanslar) vehizmetleri takip edebilirsiniz. Hizmetlerin aktif bir süresi vardır. Trimble Mağazasında aygıt seri numarasıyla aktive edilmeleri gerekir.
- Aygıt lisanslarını ve hizmetleri iletebilirsiniz.
- Süre dolumlarını takip edebilir ve Trimble personelini beklemeye gerek kalmadan demolar yayınlayabilirsiniz.
- Lisansları uygun ekran numaralarıyla ilişkilendirebilirsiniz.
- Aygıtları bir müşteri organizasyonuna aktarabilirsiniz.
- TMX-2050 yazılımını indirebilirsiniz. Bkz.Yazılım İndirmeleri ekranı.
- FmX entegre ekranı için Uzaktan Yardımı başlatabilirsiniz. Bkz.Uzaktan Yardım ekranı (yalnızca FmX entegre ekranı).
- DCM-300 modemleri bellenimlerini kablosuz yükseltebilirsiniz.
- Mevcut durumlara erişmek ya da yenilerini oluşturmak için Trimble Destek sayfasınına bağlantı oluşturabilirsiniz.
- Arazi şekillendirme lisansları atayabilirsiniz.
- Farmer Pro/Pro Plus (paketli) lisanslarını atayabilirsiniz.
- Müşteriler ekleyip çıkartabilir ve aygıtlarını yönetebilirsiniz.
- Aygıt ekleyebilirsiniz.
Microsoft® Internet Explorer®, Apple Safari, Mozilla Firefox ya da Google™ Chrome gibi İnternet tarayıcılarıyla Ag Bayi Yönetici sitesine erişibilirsiniz.
Ekran yerleşimi
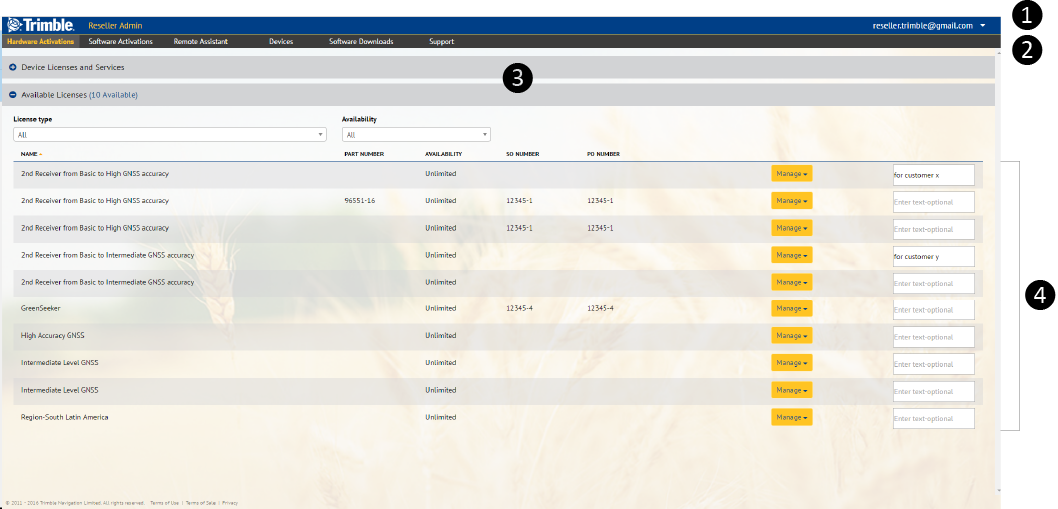 Açıklama
Açıklama
| Açıklama | |
|---|---|
| ❶ | Ag Yazılımı menü çubuğu. Bu sayede yardım belgelerine kolayca erişebilir ya da çıkış yapabilirsiniz. |
| ❷ | Ag Bayi Yönetici ekranı menü çubuğu. Aşağıdaki sekmeleri vardır: Donanım Aktivasyonları, Yazılım Aktivasyonları, Uzaktan Yardım, Aygıtlar, Yazılım İndirmeleri ve Destek.
Not: Destek, bir oturum açma sayfasına bağlantıdır. Buna erişmek için Kullanıcı kimliği ve parola gereklidir. |
| ❸ | Başlangıç Sayfası (Donanım Aktivasyonları sayfası). |
| ❹ | Genişletilmiş bilgi. Bu örnekte ekranın solundaki öğenin yanındaki + simgesine tıklayarak herhangi bir ekranda daha fazla bilgi görüntüleyebilirsinizKullanılabilir Lisanslar. |
Donanım Aktivasyonları ekranı
 Bu ekran ile aşağıdaki bilgilere erişebilirsiniz: Açıklama
Bu ekran ile aşağıdaki bilgilere erişebilirsiniz: Açıklama
| Öğe | Açıklama |
|---|---|
| Aygıt Lisansları ve Hizmetleri | Atanmış tüm aygıt ve hizmetlerin Müşteri ya da Aygıta göre gruplandırılmış listesi. Bkz.Aygıt Lisansları ve Hizmetleri. |
| Kullanılabilir Lisanslar | Tüm kullanılabilir lisanslar sayfası. Bkz.Kullanılabilir Lisanslar. |
Kullanılabilir Lisanslar
Bu sayfada bir aygıta atanabilecek ya da başka bir bayinin organizasyonuna aktarılabilecek tüm mevcut lisansların listesi gösterilir. Buradan bir lisans da atayabilirsiniz. Bkz.Lisans atama.
Aygıt ekleme
Aygıt Eklebir bayinin bir müşteri organizasyonuna aygıt eklemesini sağlar. Bir aygıt ancak başka bir organizasyona ait değilse eklenebilir.
- –AktivasyonlarekranınınMüşterilersayfasındaAygıtları Yönetaçılır listesindenAygıt Ekleöğesini seçin:
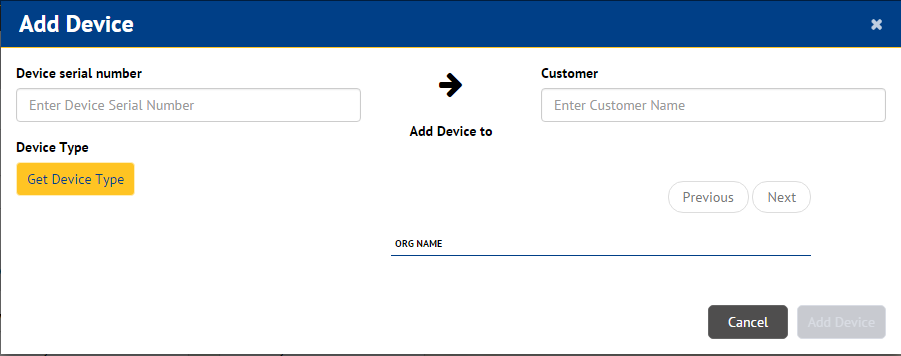
- BirAygıt seri numarası girin. Sayı yazmaya başladığınızda seçenekler listesi görünür. Uygun bir sayı seçin.
- Açılır listeden birAygıt Türüseçin.
- BirMüşteriadı girin. Adı yazmaya başladığınızda seçenekler listesi görünür. Uygun bir ad seçin:
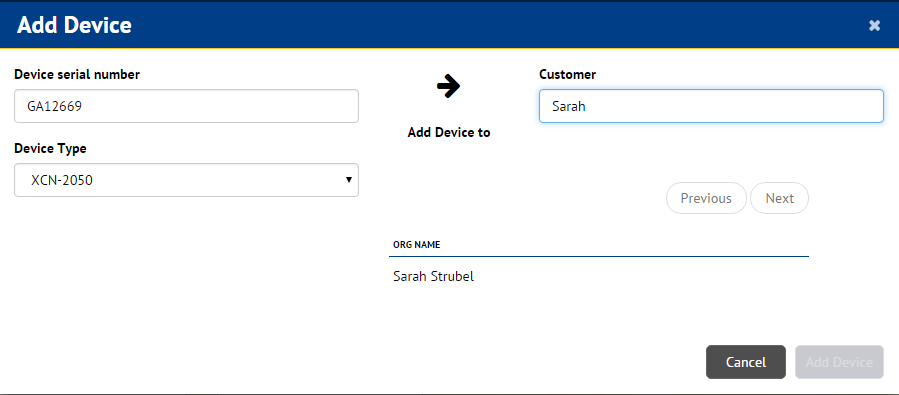
- –Aygıt Ekle.
Lisans atama
- Önceden açılmamışsa lisanslar listesini açmak içinKullanılabilir Lisanslaröğesinin yanındaki + işaretine tıklayın.
- –Ataöğesine tıklayın.-Lisans Ataekranı görünür. Bu,Lisans Türünüöğesini seçin:
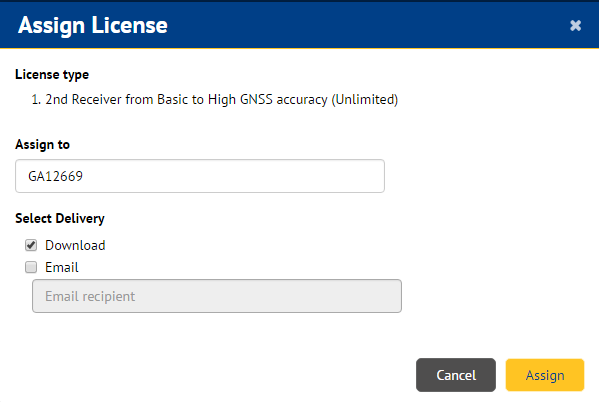
- –Atama hedefialanında lisansı atamak istediğiniz aygıt seri numarasını girin.
- Bir iletim yöntemi seçin. Seçeneklerİndirya daE-posta şeklindedir.
- Eğerİndiröğesini seçerseniz lisanslar bir USB sürücüye indirilebilir ve ardından, TMX-2050 ekranına aktarılabilir.
- EğerE-postaöğesini seçerseniz e-posta adresini de girmelisiniz.
- –Lisanslar. Lisans şimdi atandığı aygıtla birlikte Yönetim internet sitesinde görünür. Hem bir QR kodu hem de bir aktivasyon kodu içeren bir mesaj otomatik oluşturulur ve girdiğiniz e-posta adresine gönderilir:
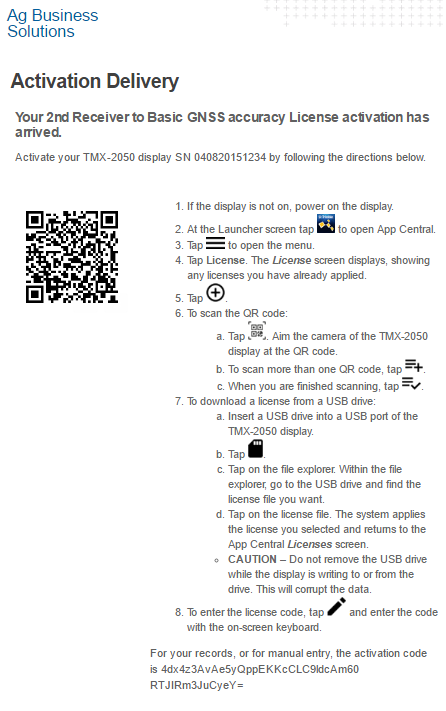
Lisans aktarma
Bir lisansı bir alt bayi ya da başka bir bayi organizasyonuna aktarabilirsiniz. Bunun için:
- aktarmak istediğiniz lisansıDonanım Aktivasyonlarıya daYazılım Aktivasyonlarısayfasında bulun. Gerekirse lisansı bulmaya yardımcı olması içinLisans Türlerinegöre filtreleyin.
- Aktarmak istediğiniz lisansın yanındakiYönetaçılır listesindenAktaröğesini seçin:

Not –Lisanslar yalnızca Ag Bayi Yönetim sitesi erişimi olan bir organizasyona aktarılabilir.
- –Aktarma Hedefiekranında, uygunOrganizasyonuseçipAktaröğesini seçin:
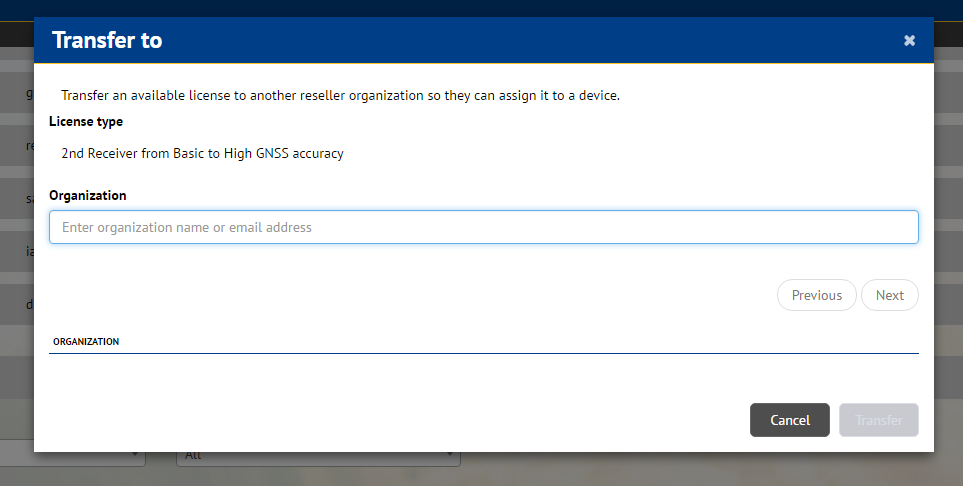
Not –Bir lisansın aktarılması özelliği aktive etmez ya da lisansta “saati başlatmaz”; yalnızca kullanılabilir bir lisansı daha sonra aktarmaları ya da atamaları için başka bir organizasyona taşır. Bir lisansın bir aygıta ya da bir organizasyona atanması özelliği söz konusu organizasyon ya da aygıt için aktive eder.
Gönder
Tüm aygıt, lisans ve organizasyon bilgileriniDonanım Aktivasyonlarısayfasından csv formatı dosyasına gönderebilirsiniz.
- –AktivasyonlarekranınınDonanım AktivasyonlarısayfasındaAygıtları Yönetaçılır listesindenGönder.
- Sistem bir .csv dosyası oluşturur – bu dosya ekranın sol altında gösterilir ve buradan indirebilirsiniz.
Aygıt Lisansları ve Hizmetleri
İki görünüm kullanılabilir:Müşterileri görünümüveAygıt görünümü. Bu görünümler aşağıda daha ayrıntılı açıklanmıştır.
Müşterileri görünümü
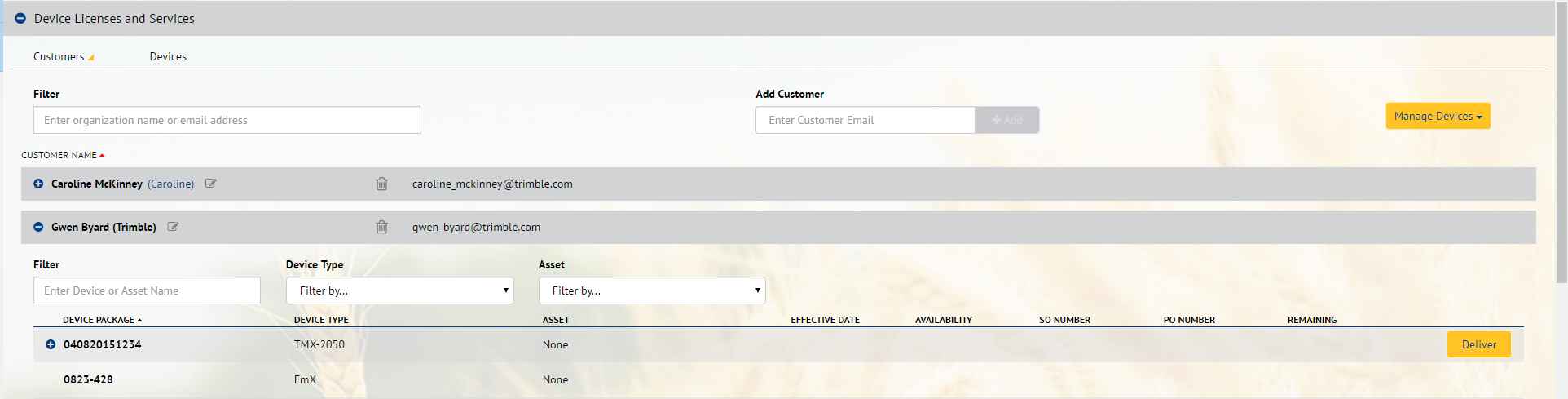 –AktivasyonlarsekmesininMüşterilerkısmını açmak için +işaretini tıkladığınızda varsayılan olarakMüşterilerekranı görünür. Bu ekranda aşağıdaki bilgiler gösterilir — daha ayrıntılı görmek için müşteri adının yanındaki + işaretine tıklayın: Açıklama
–AktivasyonlarsekmesininMüşterilerkısmını açmak için +işaretini tıkladığınızda varsayılan olarakMüşterilerekranı görünür. Bu ekranda aşağıdaki bilgiler gösterilir — daha ayrıntılı görmek için müşteri adının yanındaki + işaretine tıklayın: Açıklama
| Öğe | Açıklama |
|---|---|
| Müşteri Ekle | Yeni müşteri eklemenizi sağlar. Bkz.Yeni müşteri ekleme. |
| Aygıtları Yönet | Açılır listeyi açmak için düğmeye tıklayın. Buradan aşağıdakilerden birisini seçebilirsiniz:
|
| Müşteriler listesi | Tüm müşterilerinizin ve kendi bayi organizasyonunuzun listesi bu görünümde görünür. Bir müşteri adının yanındaki + işaretine tıklarsanız söz konusu müşteriyle ilişkiliAygıtlar(CFX-750, FmX, TMX-2050, MMX-070 ekranları ve DCM-300 modem) listesi görebilirsiniz. TMX-2050 ve MMX-070 ekranları için, daha fazla ayrıntı için genişletilebilir birAygıt Paketigösterir. Mevcutsa daha fazla ayrıntı görmek içinAygıt Paketiyanındaki + işaretine tıklayın: Aygıt Paketi bilgileri aşağıdakileri içerir: Aygıt Paketi bilgileri aşağıdakileri içerir:
Paketi müşteriye ya da başka bir alıcıya iletmek içinİlet. Bkz.Aygıt hakları iletme. |
Aygıt görünümü
–AktivasyonlarsekmesininAygıt Lisansları ve Hizmetlerikısmını açmak için +işaretine tıkladığınızdaAygıtlaröğesini seçin: Bu ekranda bir Bayi hesabıyla ilişkili tüm Aygıtların listesi gösterilir. Her bir Aygıt Paketinin ayrıntılarını görmek için + işaretine tıklayın. Aşağıdaki bilgiler görünür:
Bu ekranda bir Bayi hesabıyla ilişkili tüm Aygıtların listesi gösterilir. Her bir Aygıt Paketinin ayrıntılarını görmek için + işaretine tıklayın. Aşağıdaki bilgiler görünür:
- Paketin her bir öğesinin adı.
- –Aygıt Türü.
- –Yürürlük Tarihi.
- –KullanılabilirlikveKalansüre.
- Varsa Varlık Adı.
- Varsa Satın Alım Emri numarası ve Satış Sipariş numarası.
- Notlar için isteğe bağlı metin kutusu.
Paketi müşteriye ya da başka bir alıcıya iletmek içinİlet. Bkz.Aygıt hakları iletme.
Yeni müşteri ekleme
Not –Ag Bayi Yönetici sitesi bir bayi hiyerarşisi destekler. Alt bayi ortakları olan bayiler alt bayilerini ve alt bayilerinin müşterilerini artık Donanım Aktivasyonları veya Yazılım Aktivasyonları sayfalarından görebilirler. Alt bayileri olmayan bayilerin
müşterilerini görüntüleme şekillerinde farklılık olmayacaktır. Bayiler lisanslarını herhangi bir aygıta ya da Ag Bayi Yönetici sitesinde görebildikleri alt bayiler ve son müşteriler dahil herhangi bir organizasyona atayabilirler.
- Müşteri eklemek içinDonanım Aktivasyonlarıya daYazılım AktivasyonlarısayfasındaMüşteri Eklealanına müşterinin e-posta adresini giripEkle öğesine tıklayın:

- –Müşteri EkleekranındaEkleöğesine yeniden tıklayın:
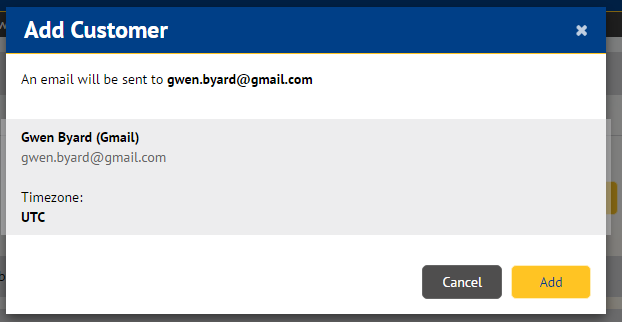 Müşteriye e-posta gönderildiğini belirten ve içinde müşterinin kabul edebileceği 5 günlük süreyi hatırlatan bir onay mesajı görünür.
Müşteriye e-posta gönderildiğini belirten ve içinde müşterinin kabul edebileceği 5 günlük süreyi hatırlatan bir onay mesajı görünür.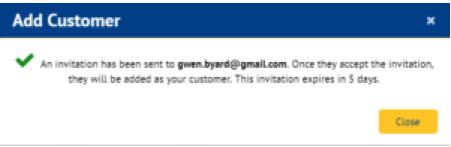
- Müşteri kendisini bayiyle bağlantı kurmaya davet eden e-postayı aldığında aşağıdakilerden birini yapabilir:
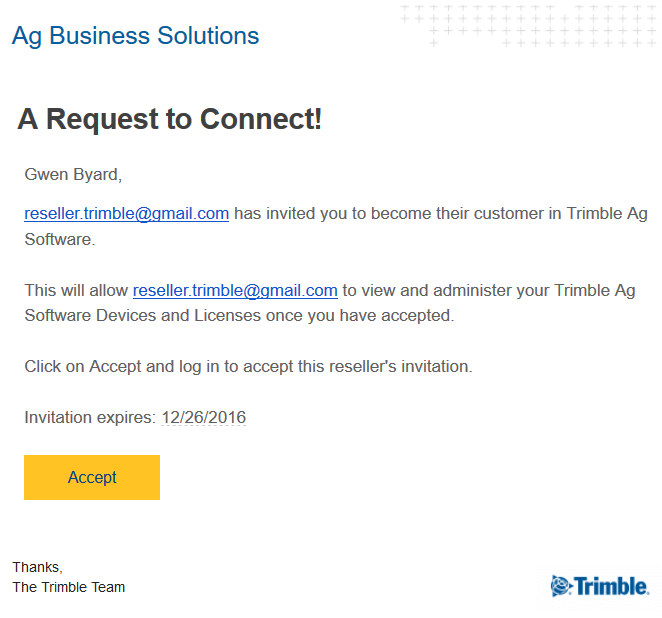
- –Kabul. Müşteriden hesabında oturum açıp bayiyle bağlanacak bir organizasyon seçmesi istenir.
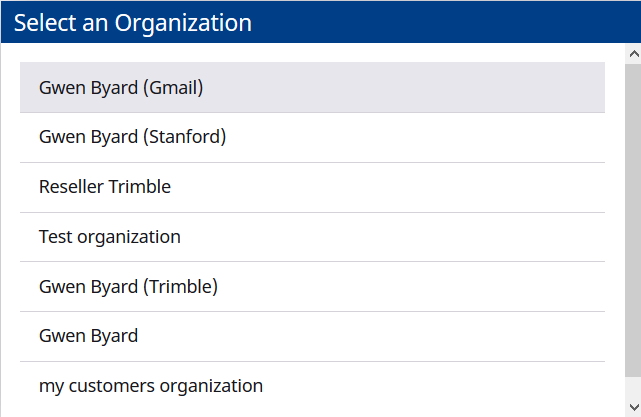
- Hiçbir şey yapmayabilir. Davetin süresi 5 gün sonra dolar.
- –Kabul. Müşteriden hesabında oturum açıp bayiyle bağlanacak bir organizasyon seçmesi istenir.
- Organizasyonu seçtikten sonra müşteri söz konusu organizasyonu bayileriyle bağlamak istediklerini onaylayan pencereyi görür. –Kabulöğesine tıklarlarsa organizasyonları bayilerinin organizasyonuna bağlanır ve müşteri bir onay penceresi görür. –İptalöğesini tıklarlarsa bağlantı kurulmaz.
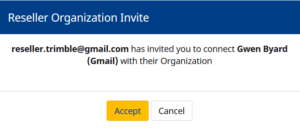
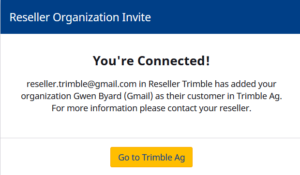 Müşteri ayrıca bir bağlantı onay e-postası alır.
Müşteri ayrıca bir bağlantı onay e-postası alır.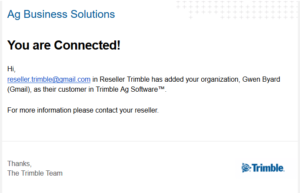 Bayi artık Bayi Yönetici sitesindeki kendi müşteriler listesinde müşteriyi görür.
Bayi artık Bayi Yönetici sitesindeki kendi müşteriler listesinde müşteriyi görür.
Not–Girdiğiniz e-posta Trimble Ag yazılımı kullanıcıyla ilişkili değilse bu ad eklenmez. Trimble Ag Yazılım hesabı oluşturmak için görünün uyarı ekranındaYeni Oluşturöğesine tıklayın. Bu işlemin ardından yeni bir müşteri organizasyonu oluşturabileceğiniz ve bir müşteriyi Trimble Ag Yazılımı hesabı oluşturmaya davet edebileceğiniz Trimble Ag Yazılım hesabı ekranı açılır.
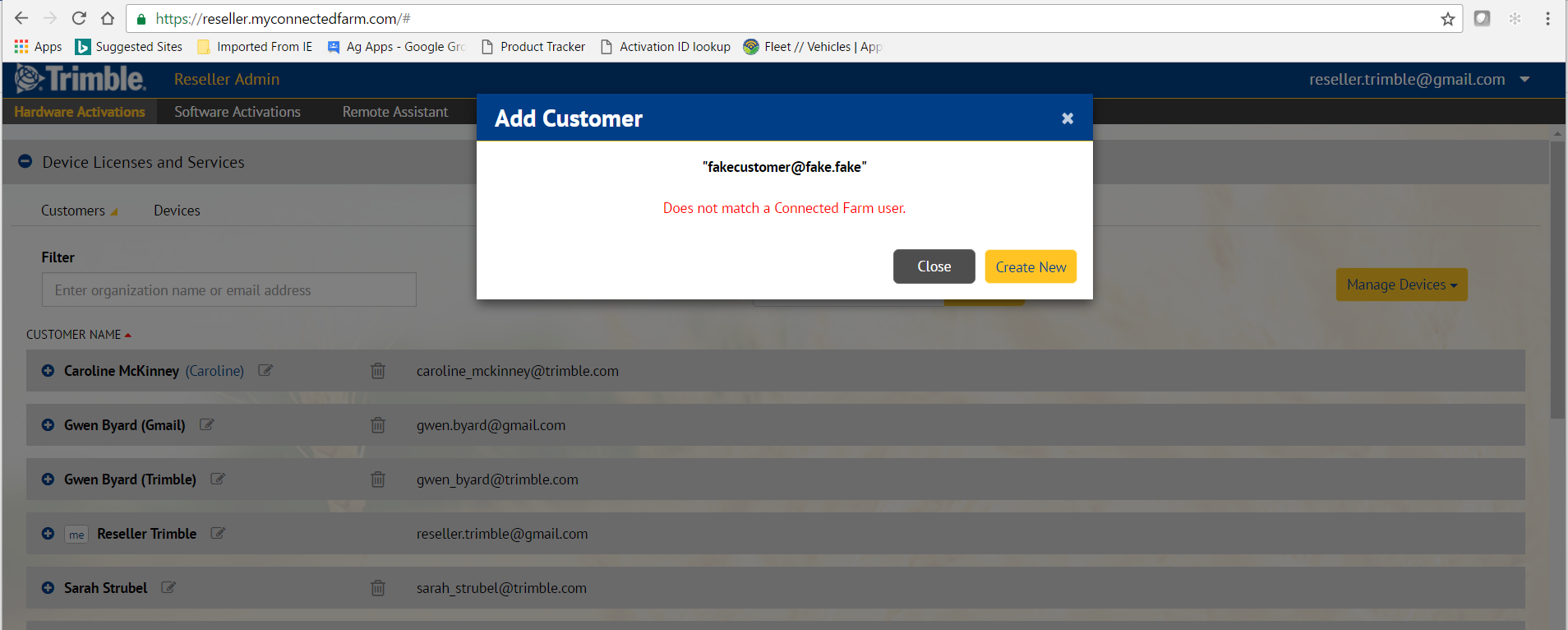
Aygıt hakları iletme
Örneğin bir müşteriye kendi TMX-2050 ekranı için aktivasyon kodlarını göndermek için aygıt haklarını iletebilirsiniz.
- Bir organizasyonun alt bayileri ve müşterileriAktivasyonlarekranınınMüşterilerekranında bir müşteri klasörü (+ işaretine tıklayın) açın ve ardından iletmek istediğiniz öğenin yanındakiİletöğesine tıklayın. Alternatif olarak,AygıtlarekranınınMüşterilerekranında iletmek istediğiniz öğesinin yanındakiİletöğesine tıklayın.-Aygıt Hakları İletekranı görünür:
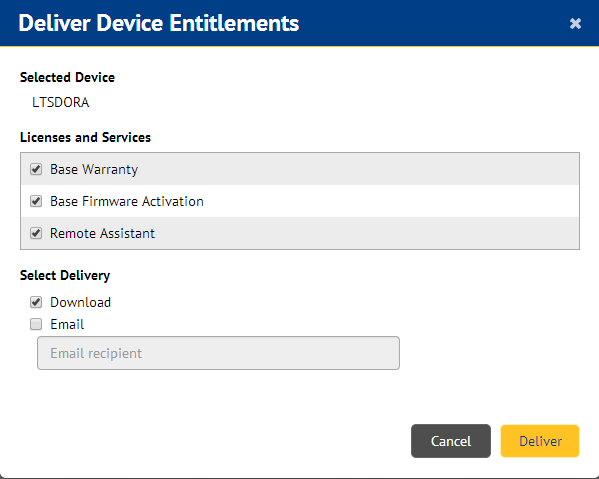
- Hangi öğelerin iletileceğini belirlemek içinLisanslar ve Hizmetleröğesinin yanındaki onay kutularını seçin ya da temizleyin. Varsayılan olarak süresi dolmamış tüm öğeler seçilir.
- Bir iletim yöntemi seçin. Seçeneklerİndirya daE-postaöğesini seçin:
- Eğerİndiröğesini seçerseniz Lisanslar ve Hizmetler bir USB sürücüye indirilebilir ve ardından, TMX-2050 ekranına aktarılabilir.
- EğerE-postaöğesini seçerseniz e-posta adresini de girmelisiniz.
- –İlet. Hem bir QR kodu hem de bir aktivasyon kodu içeren bir mesaj otomatik oluşturulur ve girdiğiniz e-posta adresine gönderilir:
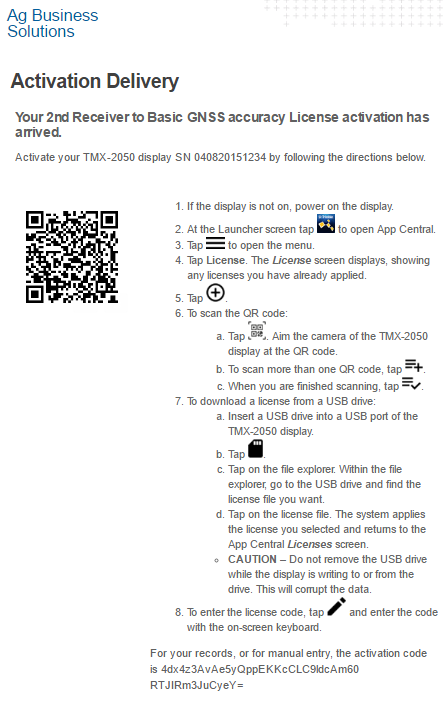
Aygıt aktarma
Aygıt Aktar öğesi bayinin kendi organizasyonundan bir müşteri organizasyonuna bir aygıt eklemesini sağlar.
- –AktivasyonlarekranınınMüşterilersayfasındaAygıtları Yönetaçılır listesindenAygıt Aktarımıöğesini seçin:
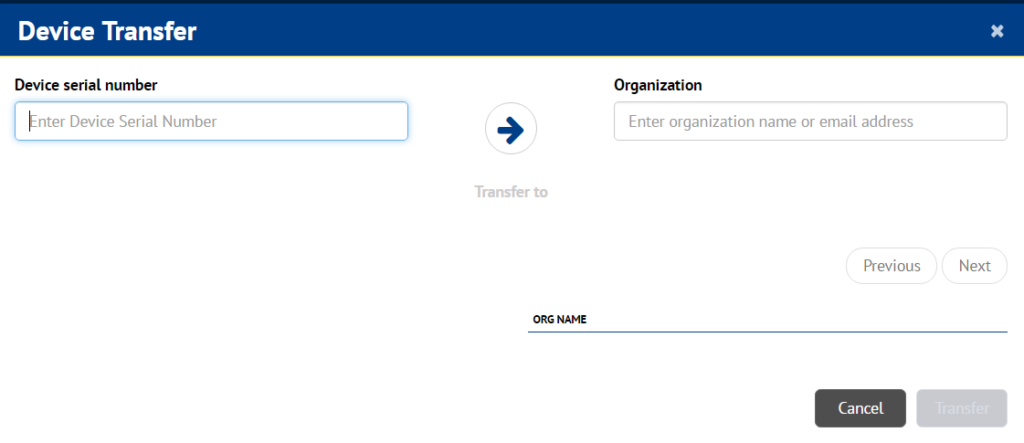
- BirAygıt seri numarası. Sayı yazmaya başladığınızda seçenekler listesi görünür. Uygun bir sayı seçin.
- BirMüşteriadı girin. Adı yazmaya başladığınızda seçenekler listesi görünür. Uygun bir ad seçin:
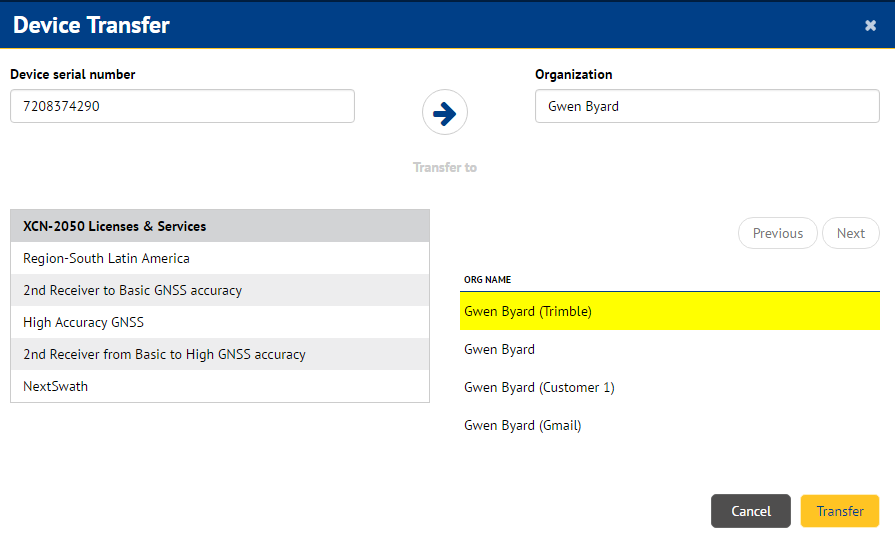 Ekranda söz konusu aygıtla ilişkili Lisanslar ve Hizmetlerile müşterinin e-posta adresi görünür.
Ekranda söz konusu aygıtla ilişkili Lisanslar ve Hizmetlerile müşterinin e-posta adresi görünür. - –Aktar.
Yazılım Aktivasyonları ekranı
 Bu ekran ile aşağıdaki bilgilere erişebilirsiniz: Açıklama
Bu ekran ile aşağıdaki bilgilere erişebilirsiniz: Açıklama
| Öğe | Açıklama |
|---|---|
| Müşteriler | Bu kısımda ilişkilendirildiğiniz tüm müşteriler listelenir. Bir bireysel müşteriyi genişletirseniz söz konusu organizasyonla ilişkili tüm lisanslar gösterilir. |
| Arazi Şekillendirme Lisansları | Bu kısım, arazi şekillendirme yazılım lisanslarını bir organizasyona atamak için kullanılır. Atanabilecek ya da aktarılabilecek tüm arazi şekillendirme lisanslarını gösterir ve lisansı atayacak ya da aktaracak araçları sağlar. |
| Farmer Pro/Pro Plus Lisansları | Bir müşteriye atanabilecek ya da başka bir bayi organizasyonuna aktarılabilecek mevcut tüm Farmer Pro/Pro Plus ve diğer tamamlayıcı lisansların listesi. |
| Masaüstü Lisansları | Bir müşteriye atanabilecek ya da başka bir bayi organizasyonuna aktarılabilecek mevcut tüm Masaüstü lisansların listesi. |
Bir organizasyonun alt bayileri ve müşterileriYazılım AktivasyonlarısayfasındakiMüşterilerkısmında görülebilir: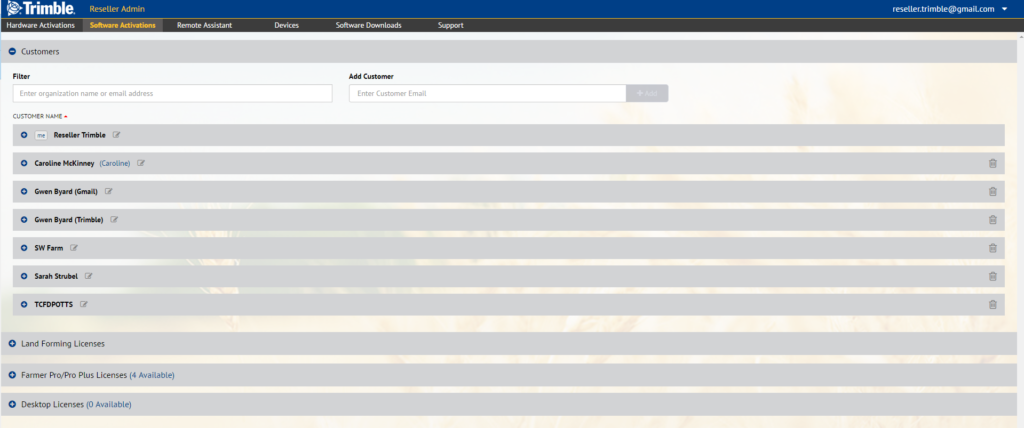 Lisans atama terminolojisi değişmiştir. Daha önce, bir özelliği etkinleştirmek için Aktaröğesini tıklayan bayiler bir özelliği bir organizasyona atayarak etkinleştirmek için artıkAtaöğesine tıklamalıdır.Aktaröğesi artık kullanılmayan bir lisansı bir bayi organizasyonuna taşımak için kullanılmaktadır –Donanım Aktivasyonlarısayfasında olduğu gibi:
Lisans atama terminolojisi değişmiştir. Daha önce, bir özelliği etkinleştirmek için Aktaröğesini tıklayan bayiler bir özelliği bir organizasyona atayarak etkinleştirmek için artıkAtaöğesine tıklamalıdır.Aktaröğesi artık kullanılmayan bir lisansı bir bayi organizasyonuna taşımak için kullanılmaktadır –Donanım Aktivasyonlarısayfasında olduğu gibi: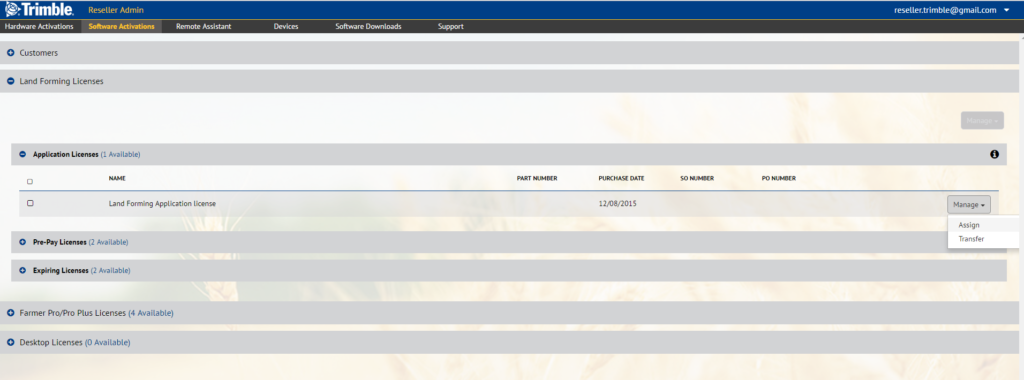
Bir müşteri organizasyonuna lisans atama
- Bir müşteriye atanabilecek satın alınmış paketler listesini görmek içinMasaüstü, Farmer Pro/Pro Plus ya daArazi Şekillendirme Lisanslarıdüğümünü genişletin:

- Bir lisansı bir müşteriye atayabilmek için önce müşteriBayiorganizasyonuna eklenmelidir. Müşterileri Bayi organizasyonunda görmek içinMüşterilerkısmını açın. Müşteri listede yoksa müşterinin e-posta adresiniYeni Eklealanına giripEkle. Sistem söz konusu e-posta adresiyle ilişkili bir hesap olup olmadığını kontrol eder. Hesap kurulumu yoksa size müşteri için hesap oluşturma seçeneği sunulur. Bkz.Yeni müşteri ekleme
- Müşterinize lisans atamak için kullanılabilir lisanslar listesine dönün, atamak istediğiniz lisansın yanındakiYönetöğesine tıklayın ve ardındanAta.
- –Müşteri Seç ekranında listeden bir müşteri organizasyonu seçin:
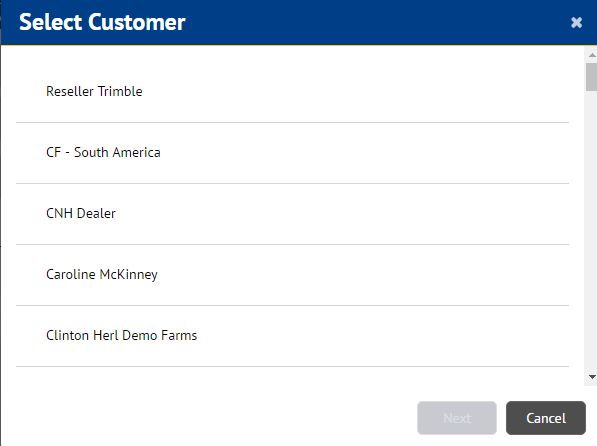
- Listeden bir organizasyon seçin ve ardındanİleri öğesine tıklayın.Başarılı olursa bir onay mesajı görünür:
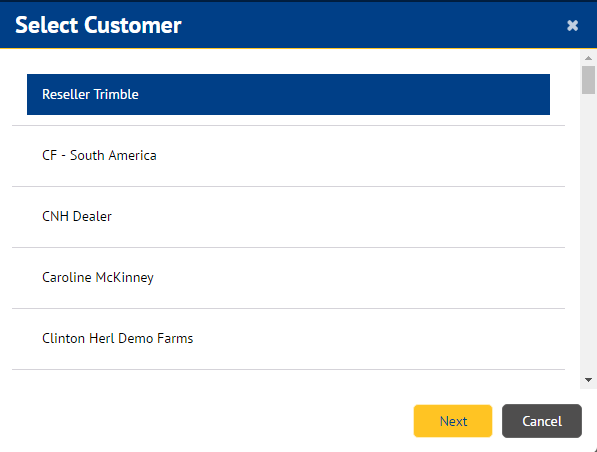
Not –Bir lisansın aktarılması özelliği aktive etmez ya da lisansta “saati başlatmaz”. Bir lisansın bir aygıta ya da bir organizasyona atanması özelliği aktive eder.
Bir müşteriye lisans atama (önce müşteri iş akışı)
Lisansları atamak için aşağıdaki prosedürü de kullanabilirsiniz:
- Lisansı eklemek istediğiniz müşteriyi seçin ve müşteri girişini genişletin. –Ekleöğesini seçin:
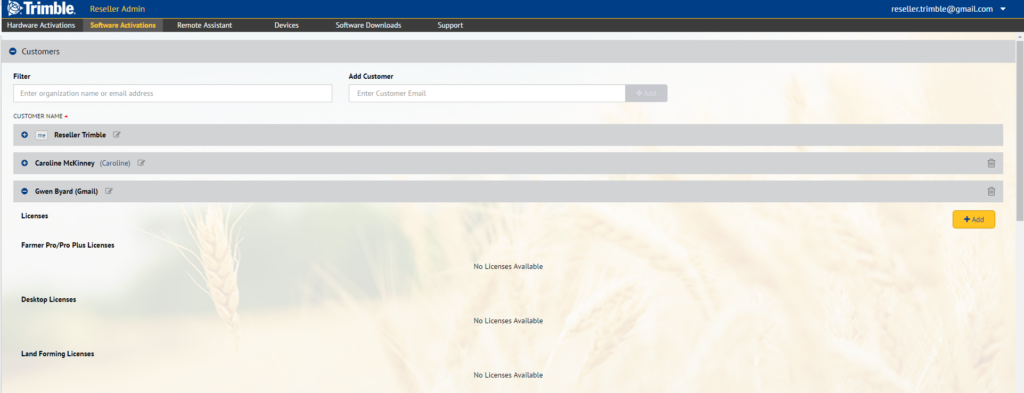
- Eklemek istediğiniz paket türünü seçin:
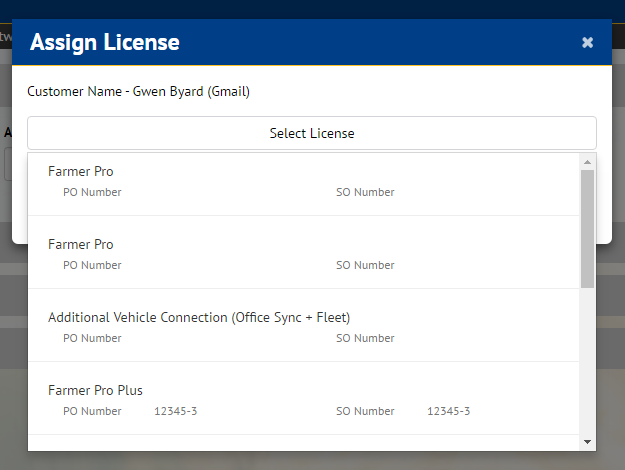
- Taşıt bağlantıları eklemek istiyorsanız eklemek istediğiniz ilave taşıt bağlantılarını seçin:
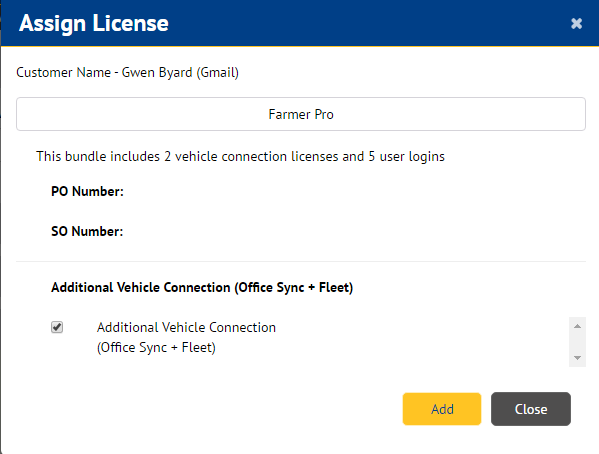
- Atanacak lisansları seçtikten sonra Ekle öğesine tıklayın.
Aygıtlar ekranı
–Aygıtlarekranı organizasyonunuza ya da müşterilerinizin organizasyonlarına ait DCM-300 modemlerinde kablosuz güncellemeler sağlar: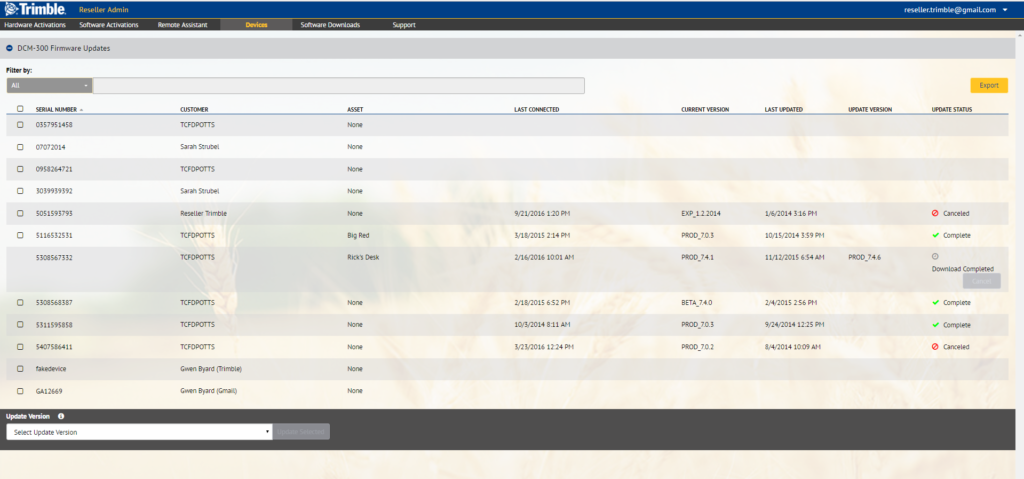 Açıklama
Açıklama
| Öğe | Açıklama |
|---|---|
| Son Bağlanan | DCM-300 modeminin Connected Farm çözümüne en son bilgi verdiği gün ve tarih. |
| Seri Numarası | Tüm DCM-300 modemlerinin listesi. |
| Müşteri | Müşterinin (organizasyonun) adı. |
| Varlıklar | Aygıtın (varsa) ilişkilendirildiği varlık. |
| Geçerli Sürüm | Ürün belleniminin geçerli sürümü. |
| Son Güncelleme | DCM-300 modeminin son güncellendiği gün ve tarih |
| Güncelleme Sürümü | Belli modemin geçerli güncelleme sürümü. |
| Güncelleme Durumu | Güncellemenin Beklemede (bellenimin iletilebilmesi için müşterinin bağlanması bekleniyor), Tamamlandı (yani bellenim başarıyla iletildi) ya da Başarısız olup olmadığı. İletim başarısızsa bellenimin yeniden iletilmesine izin verenYeniden denedüğmesi görünür. |
| Gönder düğmesi | Sayfadaki tüm verileri bir cvs dosyasına göndermek için tıklayın. |
DCM-300 modemi yükseltme
Bir DCM-300 modemi için OTA bellenim yükseltmesini başlatmak istiyorsanızDCM-300 Bellenim GüncellemelerikısmınınAygıtlarsayfasında açık olduğundan emin olun.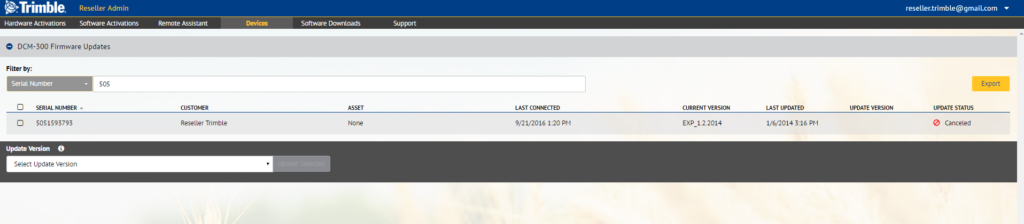 Bu ekranda, bayinin organizasyonuyla ilişkili ya da bayinin müşterilerinin organizasyonuyla ilişkili tüm DCM-300 modemleri gösterilir. Ekrandaki DCM-300 modemlerini aşağıdakilere göre filtreleyebilirsiniz:Tümü,Varlıklar,Müşteri,Seri Numarası,Geçerli Sürüm,Güncelleme Sürümüya daSon Bağlanan. ModemleriSeri Numarasınagöre sıralayabilirsiniz:
Bu ekranda, bayinin organizasyonuyla ilişkili ya da bayinin müşterilerinin organizasyonuyla ilişkili tüm DCM-300 modemleri gösterilir. Ekrandaki DCM-300 modemlerini aşağıdakilere göre filtreleyebilirsiniz:Tümü,Varlıklar,Müşteri,Seri Numarası,Geçerli Sürüm,Güncelleme Sürümüya daSon Bağlanan. ModemleriSeri Numarasınagöre sıralayabilirsiniz: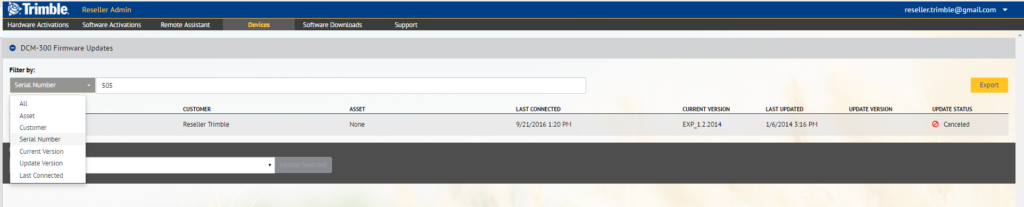 Bir aygıtı güncellemek için:
Bir aygıtı güncellemek için:
- AygıtSeri Numarasınasolundaki onay kutusuna tıklayarak aygıtı seçin,Güncelleme Sürümü(listenin en altının yanında) öğesini seçin ve ardından, güncellenecek Bellenim sürümünü seçin:
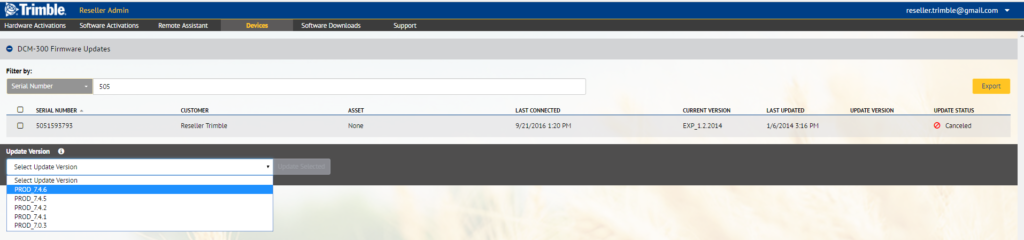
Not –Bu aracı kullanarak aygıtların sürümünü indiremezsiniz– yalnızca bellenimin geçerli ya da üst sürümüyle güncellenebilirler.
- –Seçilen Güncellemeöğesine tıklayın. Güncelleme iptaline izin veriliyorsaGüncelleme Durumusütununda görünenİptaldüğmesine tıklayarak güncelleme daha erken iptal edilebilir.
- Güncelleme başarıyla tamamlanırsaGüncelleme Durumusütunundaİptalmetni görünür.
- Güncelleme başarısız olursaGüncelleme Durumusütunundaİptalmetni görünür. Güncellemeyi yeniden denemek içinYeniden denedüğmesine tıklayın
Güncelleme işleminin tamamlanması tipik olarak 30 dakika ya da daha uzun sürer. Bellenim güncelleme işlemi başarıyla tamamlanmazsa Trimble desteğe başvurun.
Yazılım İndirmeleri ekranı
–Yazılım İndirmeleriekranında mevcut olan ve bir dizüstü ya da masaüstü bilgisayara indirilebilecek TMX-2050 yazılım indirmeleri ve Arazi Şekillendirme yazılımı indirmeleri listelenir. Her bir paket genişletilerek içeriğinin açıklaması görülebilir.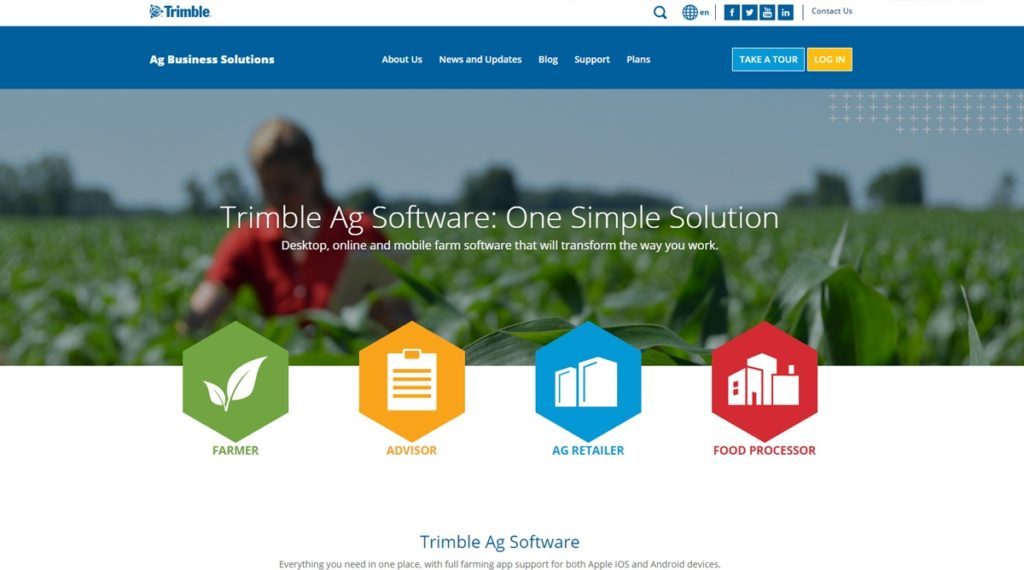 Her bir yazılım sürümü için ekranda aşağıdaki bilgiler gösterilir: Açıklama
Her bir yazılım sürümü için ekranda aşağıdaki bilgiler gösterilir: Açıklama
| Öğe | Açıklama |
|---|---|
| Sürüm | Sürüm numarası |
| Açıklama | Yazılım hakkında açıklama. Sürüm numarasının solundaki + işaretine tıklarsanız yazılımın daha ayrıntılı açıklaması görünür. |
| Gereklilikler | Yazılım paketinin yüklenmesi için ön koşul gerekip gerekmediği listelenir. İndirmenin boyutu da gösterilir. |
| İndir | İndirme işlemini başlatmak için düğmeye tıklayın. Bkz.Yazılımın yeni sürümünü indirme |
| Beta Yazılım İndirmeleri İçer | Beta yazılım sürümlerini de içerir. Bunlar diğer sürümlerle aynı şekilde indirilebilir. |
Yazılımın yeni sürümünü indirme
- –Yazılım İndirmeleriekranı listelerinde, indirmek istediğiniz TMX-2050 ya da Arazi Şekillendirme yazılımını sürümünün yanındakiİndirdüğmesine tıklayın.
- –Farklı Kaydetekranı görünür – sistemde dosyayı indirmek istediğiniz masaüstünüz gibi alana ilerleyipKaydet. TMX-2050 yazılımı Device_SoftwareVersion formatı şeklinde adlandırılan .upx dosyası olarak indirilir, örneğin TMX-2050_1.0.0.266.upx. Arazi şekillendirme yazılımı Version_ProductName formatı şeklinde adlandırılan .zip dosyası olarak indirilir, örneğin V10_WM-FormSoftware.zip.
Not –Sitede Aygıtta İndir görüntüleniyorsa yazılım için indirilebilir paket yok demektir. Yazılım aygıttan yüklenmelidir.
- İndirme işlemini tamamladıktan sonra yazılım paketi bir USB sürücüye koyulabilir ve ardından, sürücüden bir ekrana yüklenebilir.
Uzaktan Yardım ekranı (yalnızca FmX entegre ekranı)
İtibarenUzaktan Yardımekranında, Uzaktan Yardım hizmetini aktive etmiş aygıtla bir Uzaktan Yardım destek oturumu başlatabilirsiniz.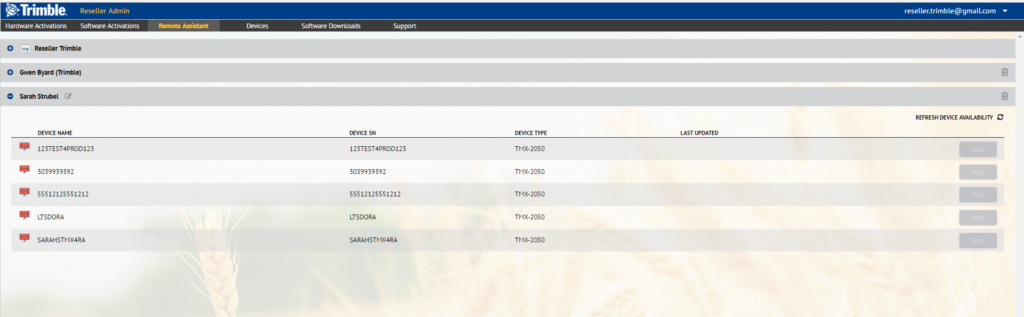 Bu ekranda aşağıdaki bilgiler gösterilir: Açıklama
Bu ekranda aşağıdaki bilgiler gösterilir: Açıklama
| Öğe | Açıklama |
|---|---|
| Organizasyon (Müşteri) adları | Sistemde Uzaktan Yardım için kurulan tüm müşterilerin listesi. Tüm aygıtların listesini görmek için adın önündeki + işaretine tıklayın. |
| Aygıt bilgisi | Uzaktan Yardım hizmeti etkinleştirilmiş her bir aygıt için aşağıdaki bilgiler sağlanır:
TikBaşladüğmesine tıklayın. Aygıtın konumu tespit edildiğinde aşağıdaki ekran görünür: Not:Siz Başla düğmesine tıkladıktan sonra bu sayfa görünmeden önce 15 saniyeye kadar gecikme olabilir. Ekranınızda şimdi kullanıcı görüntüleme ekranı görünür. Ekranınızdaki çözünürlüğü değiştirmek için Görüntüle menüsünü kullanabilirsiniz. |
| Aygıt kullanılabilirliğini yenileyin | Aygıtları güncellemek için bu seçeneğe tıklayın. |
Irrigate-IQ Yönetimi
Yeni müşteri organizasyonu ekleme
- TikMüşteriyi Davet Etdüğmesine tıklayın:
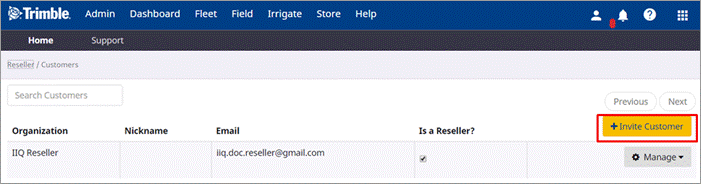
- Görünen iletişimde müşterinin e-posta adresini girin ve ardındanDavet Gönder düğmesine tıklayın. Davet e-postasının gönderilebilmesi için e-posta adresi geçerli olmalıdır.
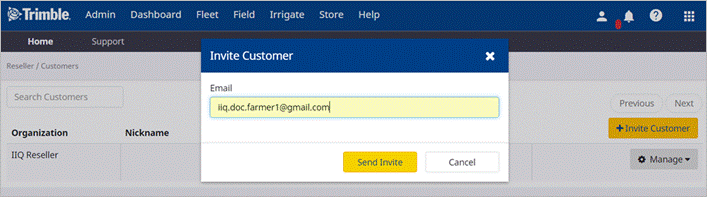
- Müşteriye onu müşteri olarak eklemek istediğinizi bildiren bir e-posta gönderilir. Müşteri daveti kabul etmek içinKabuldüğmesine tıklamalı ve ardından, Trimble Ag yazılımında oturum açmalıdır. Bunun ardından müşteriler listenizde görünür:
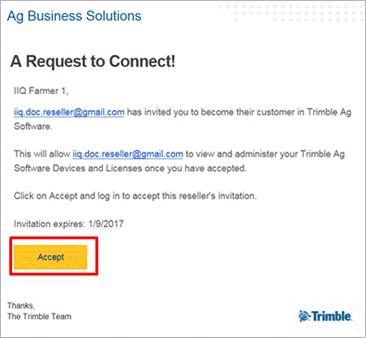
Not:Müşteri bir daveti kabul ederken bu işlem sırasını gözetmelidir: a) Trimble Ag Business yazılımından çıkış yapmalı. b) E-postada ‘Kabul’ düğmesine tıklamalı. c) Trimble Ag Business yazılımında oturum açmalı ve ardından, davet edilen organizasyonu seçmelidir. - Müşteri daveti kabul ettikten sonra organizasyon (bireysel kullanıcı değil) müşteri listenizde görünür.
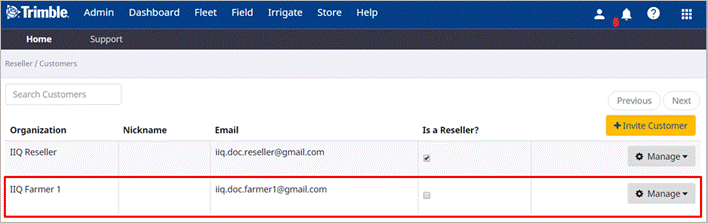 Listenizde bireysel kullanıcının değil organizasyonun görüneceğini unutmayın. Daha fazla bilgi için bkz. aşağıdakiSıkça Sorulan Sorular.
Listenizde bireysel kullanıcının değil organizasyonun görüneceğini unutmayın. Daha fazla bilgi için bkz. aşağıdakiSıkça Sorulan Sorular.
Yeni pivot ekleme
- Müşteri listesindenYönetöğesine tıklayın ve ardından,Sulama Pivotları. Müşterinin kullanabileceği pivotlar listesi görünür:
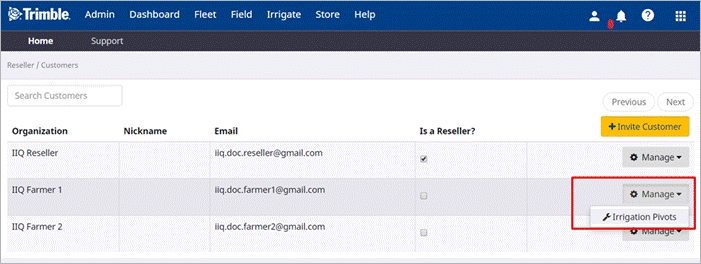
- TikPivot Ekle düğmesine tıklayın:

- Görünen iletişimde pivot için benzersiz bir ad girin ve ardındanEkle öğesine tıklayın:
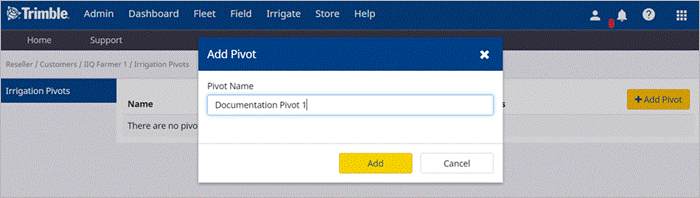
Pivot adı pivot listesinde kimlik numarası, İşletmeye Alma Tarihi, İşletmeye Alma Durumu ve bir Yönet düğmesiyle beraber görünür. Aynı zamanda, Irrigate-IQ sitesinde pivot oluşturulur.
Irrigate-IQ’daki pivot listesinin yerini Bayi Yönetici’deki pivot listesi alır. Yeni pivotlar hakkında herhangi bir işlevsellik gerçekleştirmek için bunu Bayi Yönetici sitesinden yaptığınızdan emin olun.
Pivot elektronik tablosu ekleme
- En son pivot kurulum elektronik tablosunuAgPartners öğesinden indirin.
- Tik Pivotve Açıklık Kurulumusekmesine tıklayın:

- Görünen iletişimdePivot Detaylarıkısmında sarı hücrelere sulama sistemi için gerekli bilgileri girin. Merkez noktasının enlem ve boylamını belirlemek için yüksek doğrulukta bir yer ölçümü kullanmanız önerilir.

- –Açıklık Kurulumukısmında ilk açıklığın uzunluğunu (feet olarak)Uzunluk Ft alanına girin ve birinciyi izleyecek aynı uzunluktaki ardışık açıklıkların sayısınıMkrtalanına girin. Kalan açıklıklar için yineleyin.

- TikNozül Kurulumusekmesine tıklayın:

- Sarı hücrelere sulama sisteminin uzunluğu boyunca tüm nozül için aşağıdaki bilgileri girin:

- Açıklık numarasıöğesini seçin: Nozülün üzerine yerleştirildiği açıklık
- Nozül numarasıöğesini seçin: Tüm sistem için ardışık nozül numarası.
- Uzaklık (feet olarak)öğesini seçin: Nozülün sistem merkezinden uzaklığı
- Nozül büyüklüğüöğesini seçin: Nozül üreticisi tarafından nozül büyüklüğü ve rengiyle ilgili verilen değer
- Uç tabanca (nihai nozül) için E sütununa “Gun (Tabanca)” girin:

Yeni pivot kurulumu
- Pivot listesinden kurulumunu yapmak istediğiniz pivotun yanındakiYönetdüğmesine ve ardından,Kurulum düğmesine tıklayın:
 Görünen yeni sekmede Irrigate-IQ Yönetici sitesine yönlendirilirsiniz. Kurulum, pivot verilerine yükleyebileceğiniz varsayılan bilgileri içerir.
Görünen yeni sekmede Irrigate-IQ Yönetici sitesine yönlendirilirsiniz. Kurulum, pivot verilerine yükleyebileceğiniz varsayılan bilgileri içerir. - Pivot kurulum elektronik tablosunu açıpPivotDatasekmesine tıklayın:

- Tüm çalışma sayfasını seçmek için [Ctrl] + [A] düğmelerine basın.
- Fareyi yön imleci görününceye kadar seçilen alanın kenarlıkları üzerinde gezdirin. Elektronik tablonun dış hat kutusuna tıklayın ve verileriSürükle Bırakalanına sürükleyin. Bu işlem ile genel pivot bilgileri güncellenir ama pivotun adı hariç tutulur.
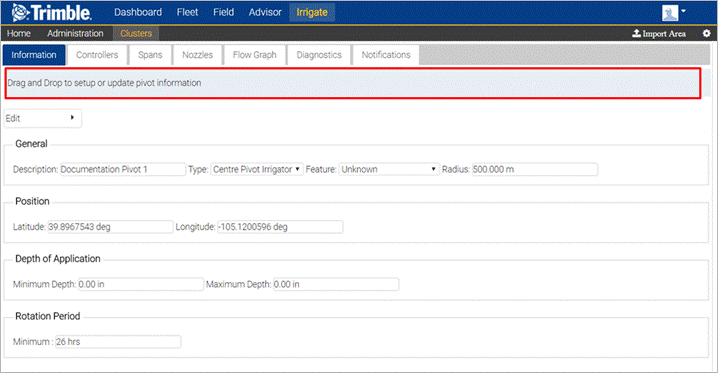
- Pivot kurulum elektronik tablosundaNozzleDatasekmesine tıklayın:

- Tüm çalışma sayfasını seçmek için [Ctrl] + [A] düğmelerine basın.
- Fareyi yön imleci görününceye kadar seçilen alanın kenarlıkları üzerinde gezdirin. Elektronik tablonun dış hat kutusuna tıklayın veNozüllersekmesindeki gri alana sürükleyin. Bu işlem ile nozül bilgileri güncellenir.

- Kurulumu tamamladıktan sonraBayi Yöneticisitesindeki pivot listesine dönün. Bu, tarayıcınıza bağlı olarakIrrigate-IQsekmesinin kapanması anlamına gelebilir.
Pivot özelliklerini düzenleme
- Pivot özelliklerini düzenlemek içinBilgisekmesindeDüzenlesekmesine tıklayın:
 Pivot kurulumu elektronik tablosundan içe alınan pivot detaylarını içeren bir iletişim kutusu görünür.
Pivot kurulumu elektronik tablosundan içe alınan pivot detaylarını içeren bir iletişim kutusu görünür.
- Sekmeleri seçerek pivot detaylarını gerektiği gibi düzenleyin:
- Genelsekmesine tıklayın: Yarıçap ve Özellik türü.
- Konumsekmesine tıklayın: Sulama sistemi merkezinin Enlem ve Boylamını (ondalık derecede) doğrulayın ve gerekirse bu değerleri düzenleyin.
- Derinliksekmesine tıklayın: Minimum ve Maksimum derinliği doğrulayın ve gerekirse bu değerleri düzenleyin.
- Dönüşsekmesi: Minimum Dönüş dönemini (saat olarak) ve maksimum Uygulama derinliğini doğrulayın ve gerekirse bu değerlerden herhangi birisini düzenleyin.
- Kama şekilli pivotunuz varsa sulama sisteminin başlatma ve durma açılarını girin (derece olarak). 0 (ya da 360) derece, pivotu kuzey yönüne yönlendirir.
- Pompasekmesi: Maksimum ve Minimum pompa akışını ve Maksimum pompa basıncını girin. Bu bilgi akış grafiğini hesaplamak için kullanılır.
- Kontrol Aygıtısekmesi: Sulayıcı kontrolünü ve durumunu ve sulama sistemi yatağını düzenleyen kontrol aygıtını seçin.
Konsollar ve Köşe Kolları Ekleme
- –Aralıklarsekmesini seçin ve ardından, son aralıktaAralık yapılandırmasını düzenlesimgesine tıklayın.
 Aralık Detayları iletişim kutusu görünür.
Aralık Detayları iletişim kutusu görünür.
- İtibarenTüraçılır listesinden gerekli aralık türünü seçin:
- Aralık
- Konsol
- Köşe kolu
- Aralık (konsollu)
- Köşe kolu (konsollu)
- Önceki köşe kolu (konsollu)
- –Uzunluk (m)alanında konsol dahil nihai aralığın toplam uzunluğu görüntülenir. –Tekerlek Tabanı (m)değerinde varsayılan olarak aynı uzunluk görüntülenir. Konsollu aralık ya da köşe kolu içinTekerlek Tabanıdeğerini konsol hariç kuleleri arasındaki nihai aralığın uzunluğuyla değiştirin. Değeri girin veKaydet.
- Köşe kolu olan pivotunuz varsa köşe kolu yolunu girmelisiniz: a. Köşe kolu yolunun noktalarını içeren bir elektronik tablo oluşturun (enlem ve boylam olarak).
 b.Bilgisekmesine ilerleyin,Düzenlemenüsünü seçin veKöşe Kolu Yolunu Düzenle.
b.Bilgisekmesine ilerleyin,Düzenlemenüsünü seçin veKöşe Kolu Yolunu Düzenle. c. Köşe kolu yolu için bir iletişim kutusu açılır. TikKoordinatlarsekmesine tıklayın:
c. Köşe kolu yolu için bir iletişim kutusu açılır. TikKoordinatlarsekmesine tıklayın: d. Köşe kolu yolu elektronik tablosundaki tüm noktaları seçin ve bu bilgileriKoordinatlarsekmesindeki metnin içine sürükleyip bırakın:
d. Köşe kolu yolu elektronik tablosundaki tüm noktaları seçin ve bu bilgileriKoordinatlarsekmesindeki metnin içine sürükleyip bırakın: e. Köşe kolu koordinatları güncellenir. –Kaydet.
e. Köşe kolu koordinatları güncellenir. –Kaydet.
Kontrol aygıtını yapılandırma
- –Kontrol Aygıtlarısekmesine ilerleyin.

- Tik Kontrol Aygıtı Ekledüğmesine tıklayın.

- –Irrigate-IQ Kontrol Aygıtı Ekleiletişiminde kontrol aygıtı türünü ve Konumu seçipEkle.

Not –Her zamanPivot merkezindeseçeneğinin kullanılması önerilir. –Aralık üstündeseçeneğini seçerseniz sistem söz konusu aralıktan dışarıya yalnızca Valf Kontrol Modüllerini kullanır. Aralığın içindeki modüller göz ardı edilir.Kontrol aygıtı listeye eklenir:
- RMC-100 kontrol aygıtlarında, bir IQL-200 modülünü eklemek için yenidenEkledüğmesine tıklayın.
- – Alt Kontrol Aygıtı Ekleiletişiminde IQL-200 modülü ve konumu ekleyin ve ardından,Ekle öğesine tıklayın:
 IQL-200, kontrol aygıtları listesine eklenir:
IQL-200, kontrol aygıtları listesine eklenir: Her bir kontrol aygıtı için aşağıdaki bilgi ve seçenekler kullanılabilir:
Her bir kontrol aygıtı için aşağıdaki bilgi ve seçenekler kullanılabilir:
Sütun Başlığı Düğme Açıklama Açıklama Kontrol aygıtı adı Sürüm Kontrol aygıtı sürümü Adres Kontrol aygıtı IP adresi Aralık Kontrol aygıtının sulama sistemi aralığındaki konumu Çeşitli 
XBee telsizini yapılandırın.Yapılandırdıktan sonra yapılandırmayı değiştirmeyin. Program 
Halihazırdaki aktif senaryoyu bir program olarak canlı sulama sistemine yayınlar Nozül Düğümleri 
Valf kontrol modülü bellenimini yükseltin. Sistem çevrimiçiyse düğmeye tıkladığınızda bellenim güncellenir. 
Valf kontrol modülü kimliklerini düzenleyin. Bunlar başlangıçta tarlada yapılır. Konfig 
Yapılandırmayı ayarlayın. 
Sulayıcı kontrol aygıtını düzenleyin. Tanılama 
Nozül tanılama. Tanılama modu nozüllerin düzgün çalışmasını doğrulamak için bir yöntemdir. Bilgi 
–Kontrol Aygıtı Bilgisiiletişiminde bellenim ve önyükleme yükleyici hakkında sürüm bilgileri görüntülenir. 

–Ping Kontrol Aygıtıiletişimi kontrol aygıtını verilen IP adresinde ping yapmak için geçen süreye ilişkin bilgilerle birlikte görünür. 
Yönet 
En son önyükleme yükleyiciyi karşıya yükleyin. –Önyükleme yükleyici görüntüsünü aktariletişimindeAktardüğmesine tıklayın. 

En son bellenimi karşıya yükleyin. Bellenimi karşıya yüklemek içinBellenim görüntüsünü aktariletişimindeAktardüğmesine tıklayın. 

Kontrol aygıtını sıfırlayın.
Valf kontrol modülünün yönetimi
- –Nozül Düğümlerisütunu başlığı altında tıklayın
 .
. - –Pivot Raporuiletişiminde aşağıdakilerden birisini yapın:
- Sulayıcı boyunca her bir çıkışın valf kontrol modülü kimliklerini elde etmek içinTaradüğmesine tıklayın. Bu kimlikler orijinal olarak tarlada ayarlanır.
- TikDüzenledüğmesine tıklayın.
- Tikİleridüğmesine tıklayın.
- TikBitti düğmesine tıklayın
Sulayıcı kontrol aygıtını düzenleme
- –Konfigsütunu başlığı altında tıklayın
 . –Kontrol Aygıtı Yapılandırmasını Düzenleiletişimi görünür.
. –Kontrol Aygıtı Yapılandırmasını Düzenleiletişimi görünür. - Gerekli değişiklikleri yapmak için sekmelere tıklayın ve ardından, iletişimden çıkmak içinKaydetdüğmesine tıklayın.
Sekme Açıklama Ağ ●IP Adresiöğesini seçin: Kontrol aygıtının IP adresini girin. ●GPRS İletişimi Etkinleştirmeöğesini seçin: Hücresel veri aktarımını etkinleştirmek için onay kutusunu seçin. Yatak ●Bom Yatağı Belirlemeöğesini seçin: Sulayıcı yatağını belirlemek için kullanılan GNSS yöntemini seçin.Not:Aşağıdaki özellik türleri için yalnızca Bom Yatağı Belirleme ayarı gereklidir: İzleme/Kontrol, Değişken Oranda Sulama, Optimal Akış – Klasik, Optimal Akış – VRI ve Birörnek Köşe. ●Köşe Kolu Yatağı Belirlemeöğesini seçin: Köşe kolu yatağını belirlemek için kullanılan GNSS yöntemini seçin.Not: Herhangi bir yatak harici bir GNSS aracılığıyla belirlenirse GNSS anteninin seri numarası girilmelidir. Kontrol ●Pivot Üretici Bilgileriöğesini seçin: Sulayıcı kontrol aygıtı üreticisini seçin. ●XBee kimliğiöğesini seçin: Kontrol aygıtının kimliğini girin.Not:Bu 16 basamaklı bir değer olmalıdır. Verilen kimlikte 16’dan az basamak varsa kimliğin başına yeterli sayıda 0 ekleyin. Örneğin, verilen kimlik 12345678901234 ise önüne iki sıfır ekleyip kimliği 0012345678901234 şeklinde girin. Röleler Yeni bir röle yapılandırmak için: 1. Tik  . 2. –Röle Yapılandırmasını Düzenleiletişiminde kontrol aygıtının tanımlayıcısını ve türünü seçin. 3. Program türü seçerseniz bir valf dizini girin. 4. TikKaydetdüğmesine tıklayın. Yeni röleyi oluşturduktan sonra aşağıdaki seçenekler kullanılabilir: ● Röleyi düzenlemek için
. 2. –Röle Yapılandırmasını Düzenleiletişiminde kontrol aygıtının tanımlayıcısını ve türünü seçin. 3. Program türü seçerseniz bir valf dizini girin. 4. TikKaydetdüğmesine tıklayın. Yeni röleyi oluşturduktan sonra aşağıdaki seçenekler kullanılabilir: ● Röleyi düzenlemek için tıklayın. ● Röleyi düzenlemek için
tıklayın. ● Röleyi düzenlemek için  tıklayın.
tıklayın.Pompalar Yeni bir pompa yapılandırmak için: 1. Tik  . 2. –Pompa Yapılandırmasını Düzenleiletişiminde aşağıdakileri girin: Açıklama, Tür, Minimum akış (litre/dakika), Maksimum akış (litre/dakika), Kontrol Arabirimi, XBee telsizi. 3. TikKaydet düğmesine tıklayın.Yeni pompayı oluşturduktan sonra aşağıdaki seçenekler kullanılabilir: ● Pompayı düzenlemek için
. 2. –Pompa Yapılandırmasını Düzenleiletişiminde aşağıdakileri girin: Açıklama, Tür, Minimum akış (litre/dakika), Maksimum akış (litre/dakika), Kontrol Arabirimi, XBee telsizi. 3. TikKaydet düğmesine tıklayın.Yeni pompayı oluşturduktan sonra aşağıdaki seçenekler kullanılabilir: ● Pompayı düzenlemek için tıklayın ● Röleyi düzenlemek için
tıklayın ● Röleyi düzenlemek için  tıklayın.
tıklayın.
Pivotu işletmeye alma
- İşletmeye almak istediğiniz pivotu için pivot listesinde ilerleyin ve ardındanİşletmeye al düğmesine tıklayın:
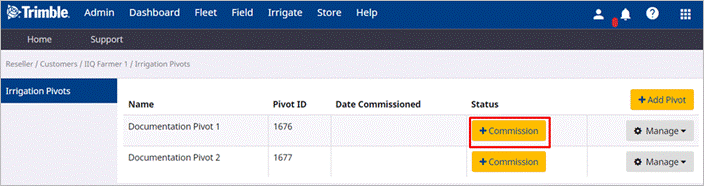
Bu işlem ile pivot tanılaması çalışır ve arızaların, uyarıların, bildirimlerini Tamam’ların veya yetersiz verilerin sayısını ana hatları verilir: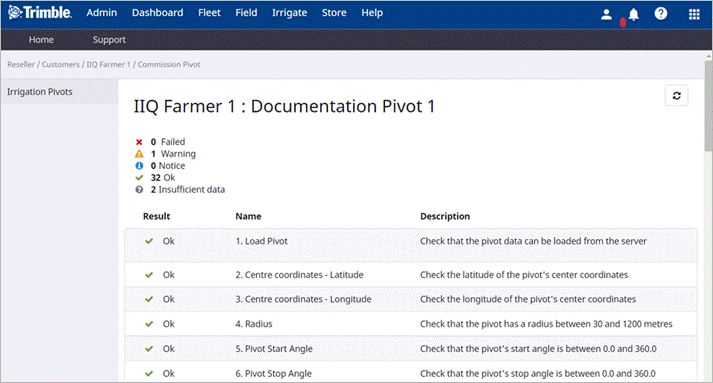
- Arıza varsa pivotu işletmeye alamazsınız. Bu işlem pivotun kurulumunu revize etmenizi ve hataları düzeltmenizi gerektirir. Arıza yoksa pivotu işletmeye alabilirsiniz. Tanılama listesinin en altına bakın veİşletmeye al düğmesine tıklayın:
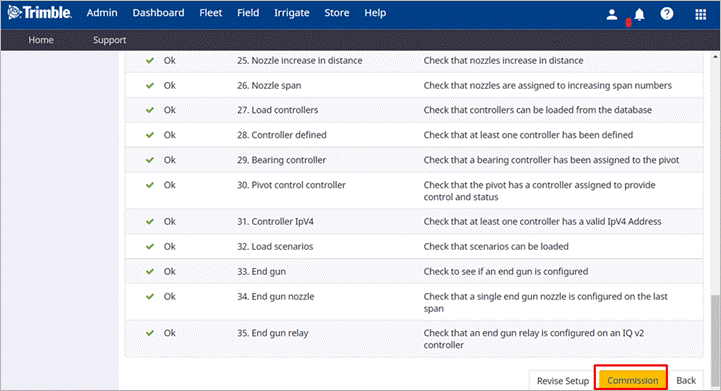
Pivot listesine geri yönlendirilirsiniz. –Durumöğesi İşletmeye Alındı olarak değişir veİşletmeye Alma Tarihikısmında mevcut gün görüntülenir.
Pivotİşletmeye Alındıolarak işaretleninceye kadar pivotun Irrigate-IQ yazılımındaki müşteri listesinde görünmeyeceğini lütfen unutmayın. Bu, garanti başlangıç tarihi olarak da kullanılır.
Şekil dosyası içe alma
- İçe aktarmak istediğiniz organizasyon için pivot listesinde ilerleyin ve Yönet öğesini seçin.Ardından, –Alanları İçe Aktaröğesini seçin:

- İçe Aktar iletişiminde açılır listeden bir alan türü seçin:

- TikSeç…öğesini seçin ve karşıya yüklemek istediğiniz dosyayı bulun.
 Bunu aşağıdaki veri dosyaları için yapmalısınız: .shp – Gerekli .dbf – Gerekli. Alan açıklaması .dbf dosyası içindeki aşağıdaki sütunlara göre adlandırılır (Ad, Kimlik, Bölge, Oran). Bu sütunlardan hiçbiri yoksa her bir alana benzersiz bir kimlik verilir. .shx – Gerekli .prj – Gerekli değil, verileriniz WGS84 koordinatlarındaysa.
Bunu aşağıdaki veri dosyaları için yapmalısınız: .shp – Gerekli .dbf – Gerekli. Alan açıklaması .dbf dosyası içindeki aşağıdaki sütunlara göre adlandırılır (Ad, Kimlik, Bölge, Oran). Bu sütunlardan hiçbiri yoksa her bir alana benzersiz bir kimlik verilir. .shx – Gerekli .prj – Gerekli değil, verileriniz WGS84 koordinatlarındaysa. - Tüm dosyaları seçtiğinizdeİçe Aktar öğesini seçin.

Bunun ardından verileriniz geçerlenir ve bir başarı mesajı görünür:
- Pivotlara geri dönün ve UI içindeki alanlarınızı görüntüleyin.